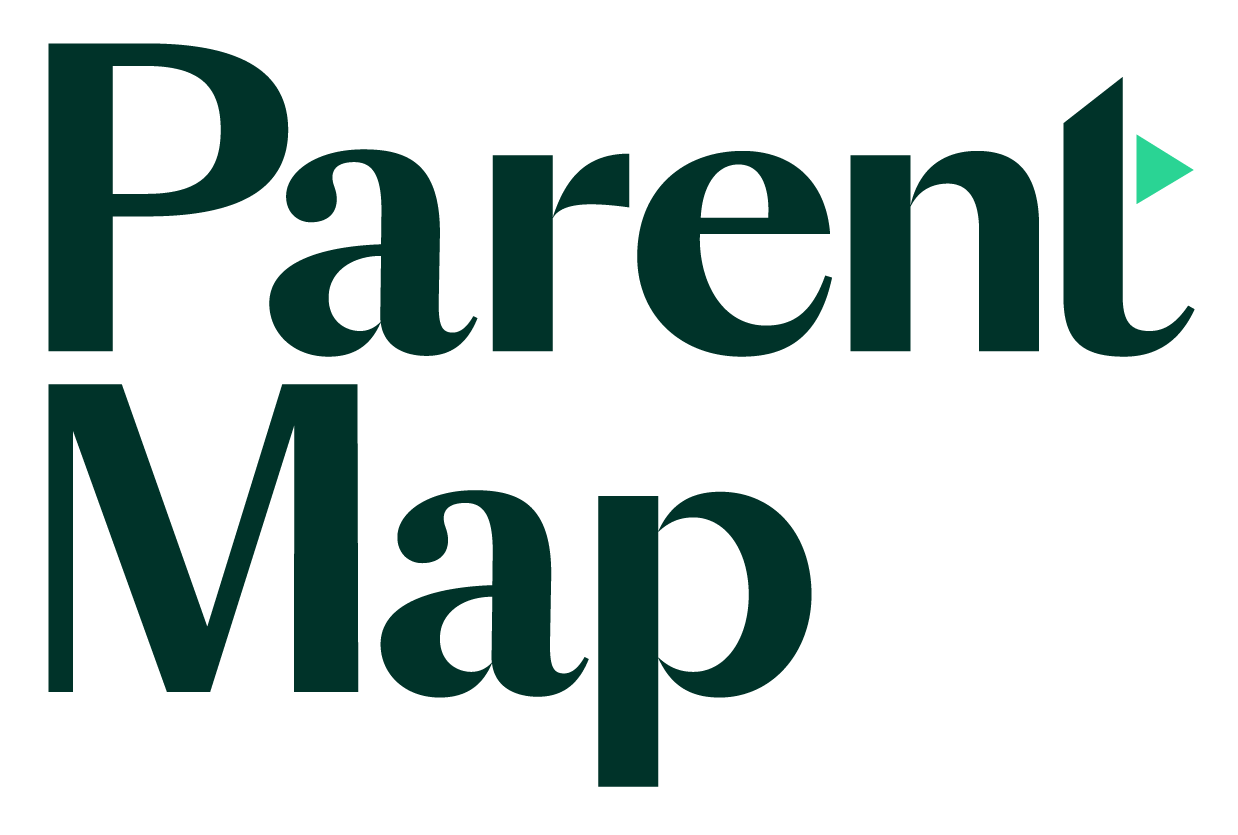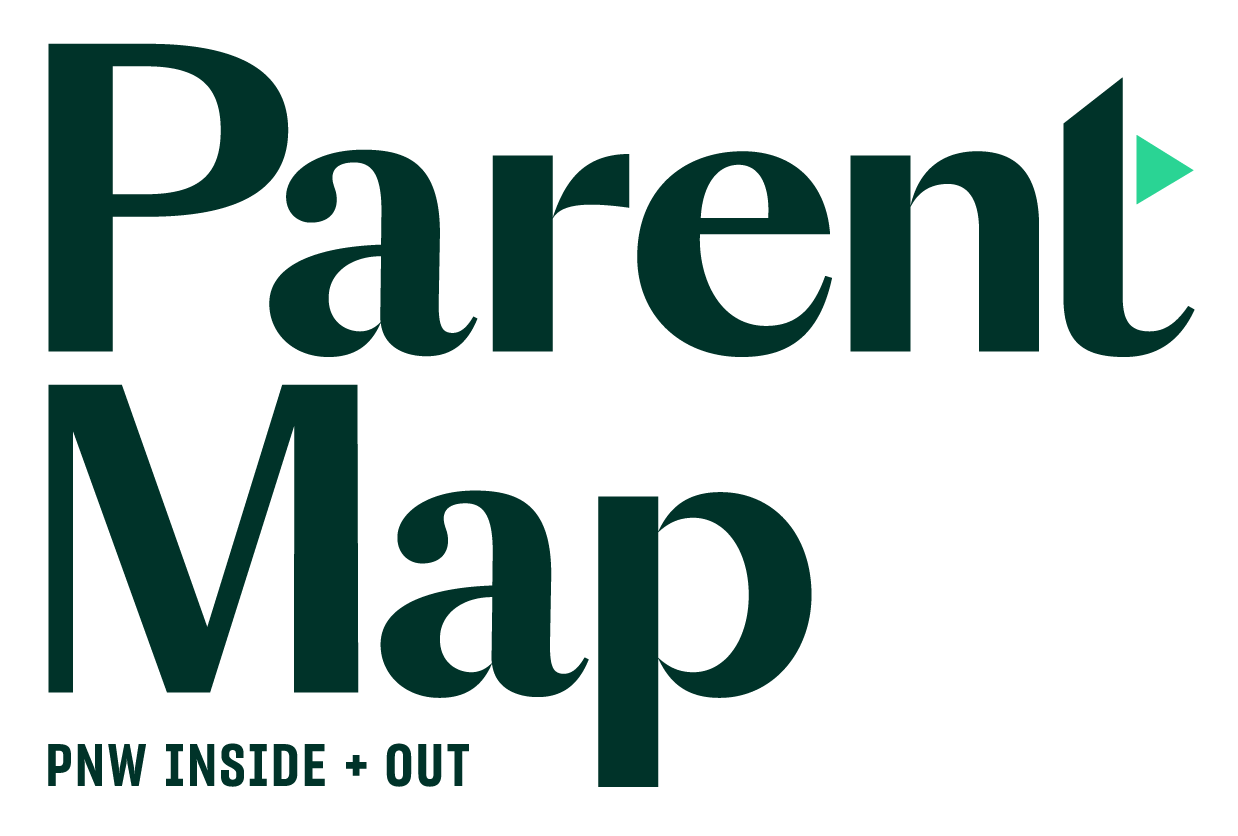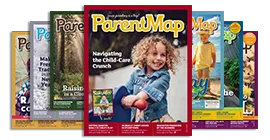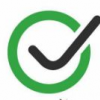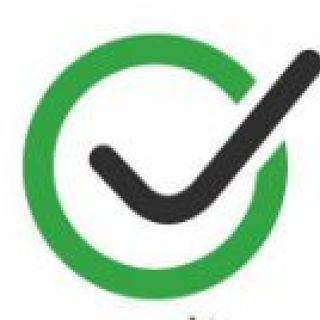If you're wondering which parental controls to install on your desktop, laptop or tablet, the answer might be right at your fingertips — literally! The top three internet browsers — Mozilla Firefox, Google Chrome and Apple Safari — each offer settings and add-ons to help make your kid's online experience more age-appropriate. With a few tweaks, you can block sites, filter search results and even create a white list of sites that are OK for your kid.
As helpful as they are, though, parental control settings are just one piece of the keeping kids safe online puzzle. And the settings will require tweaks as your kids get older. You'll probably want stricter settings when your kids are just starting to go online and gradually ease up as your kids need fewer protections.
Most importantly, talk to your kids about responsible online behavior — and model it, too. Together, explore ways to customize the tools your kids use for school, entertainment, and socializing. Learning how to use technology appropriately and discovering how to make it work for your needs are key to getting the best out of technology — while minimizing risks. (Learn more about setting parental controls.)
1. Set up Google SafeSearch
SafeSearch filters out the most sketchy websites and images, and it's a good first step in keeping the web a safe place for kids to explore. You'll need a Gmail account and be logged in to set up SafeSearch, and you'll need to set it up for each browser and device you use. Make sure each browser uses Google as its search engine; follow the instructions below to check.
In Google Chrome:
- Click on Menu (at the top right of your browser window, the Menu usually appears as three parallel lines; it should say "Customize and control Google Chrome").
- Click Settings, then scroll down to Search.
- Under where it says "Set which search engine is used when searching from the omnibox," the drop-down should say Google.
- Next, click on your account (the icon on the top right). Click on My Account, then click on Personal Info and Privacy.
- Under Your Personal Info, scroll down and click on Search Settings.
- Under SafeSearch filters, select Turn on SafeSearch and then Lock SafeSearch. Here, you can password-protect the SafeSearch setting.
In Apple Safari:
- In the Settings menu, click on Safari.
- Click on Search Engine and select Google.Next, click on your Safari icon and go to Google.com.
- Scroll to Settings and select "Search settings."
- Under SafeSearch Filters, select "Filter explicit results." Tap Save. Tap the question mark icon next to SafeSearch Filters to enable that setting for all your devices.
In Mozilla Firefox:
- Click on Menu (at the top right of your browser window, the Menu usually appears as three parallel lines; it should say "Open menu").
- Click Options, then click on Search.
- Under Default Search Engine the drop-down should say Google.
- Next, go to Google.com.
- Scroll to Settings, then select "Search settings.
- Under "SafeSearch filters," click on "Turn on SafeSearch" and lock it by typing in your password.
2. Swap out the search engine for a kid-friendlier one
Kid browsers or search sites offer an extra layer of protection for kids roaming the internet, because they come with built-in parental controls and can be easier for younger kids to use.
In Google Chrome:
- Click the Menu icon and click Settings.
- Scroll down to Search.
- Click on "Manage search engines."
- At the bottom of the new window that opens, you'll see a box that says "Add a new search engine." Here, you can put in any kid-friendly search you like — for example, one of these.
- Once you've added the URL, click on "Make default."
In Apple Safari:
- In Settings, click General and scroll down to Restrictions. You can turn off many features in Restrictions, but for now simply disable Safari.
- Next, go to the App Store and do a search for "search engines for kids" or "browsers for kids."
- Choose and install a new search engine based on the description and reviews.
- Whenever you want Safari back, just re-enable it by going back into Restrictions and the Safari icon will reappear.
In Mozilla Firefox:
- Click the Menu icon and click Options.
- Select Search.At the bottom of the page, click "Add more search engines."
- On the Add-on page, click More at the top of the page, and under Search Providers, click Kids. Here, you can choose from a wide range of kid-friendly search engines. Follow the steps to add to Firefox.
- Go back to the Search page under Options and select the new kid's browser as the default search engine.
3. Customize your browser
Each browser offers unique features to prevent kids from stumbling onto age-inappropriate content.
In Google Chrome: Create a supervised user account:
- Click on Menu, select Settings, and scroll down to People.
- Click Add Person. Here, you can add a user, such as your kid, whom you can supervise by clicking "Control and view the websites this person visits when they use your browser." You'll get a dashboard where you can set up search filters to block unwanted content.
Make your Chrome browser off-limits:
- Also under People, deselect Enable Guest Browsing and "Let anyone add a person to Chrome." These two settings prevent others from using your browser.
Turn off images:
- On the Settings page, click "Show advanced settings."
- Under Privacy, click "Content settings."
- Under Images, click "Do not show any images."
In Apple Safari: Set up additional content filters.
- Also in Restrictions, scroll down to Allowed Content. Here, you can set age restrictions for downloadable content and websites.
- Under Websites, check Limit Adult Content.
- Next, you can add websites to the Always Allow and Never Allow lists.
In Mozilla Firefox: Install add-on parental controls.
- Go to the Menu and click Add-ons.
- Click on the Search icon and type in the kind of feature you would like to add, such as "parental controls" or "search filter."
- Choose an add-on based on the features and reviews. You can experiment with different ones because they're easy to add and remove. Usually, the add-on's icon will appear at the top of the screen so you know it's working.
- Test it by searching for something it's supposed to filter. If it doesn't work, click on Extensions to troubleshoot.
Originally published my Common Sense Media, written by Caroline Knorr